
Program user interface behavior.
All window title bars display element list active file name. Additionally, the main window title bar displays licenced user name. Logo picture in the middle of main window is displayed, when the element list is empty. This means that there is only one file containing no points.

Bottom edge of window has status bar for program state information. Current mouse coordinates and used coordinate system are displayed on the left side of the status bar.

Center part of status bar shows amount of selected points, point group state and current mouse method.

On the right side there are current zoom mode, zoom method and mask state.
All program dialogs follow some basic principles. Every dialog opens first time in the middle of screen, but remembers then its position when closed. Usually, each dialog can exist on the screen only once. If the user tries to open dialog second time, new dialog is not created, but the existing dialog is moved topmost on the screen. As usual, dialog's active field can be changed with the tab key.
Some dialogs offer setting-type functionality (Ok/Cancel buttons) and they must be closed before continuing program use. However, most dialogs can be left open while working with them (Close button). Every dialog has also help button, which opens funtion help page.
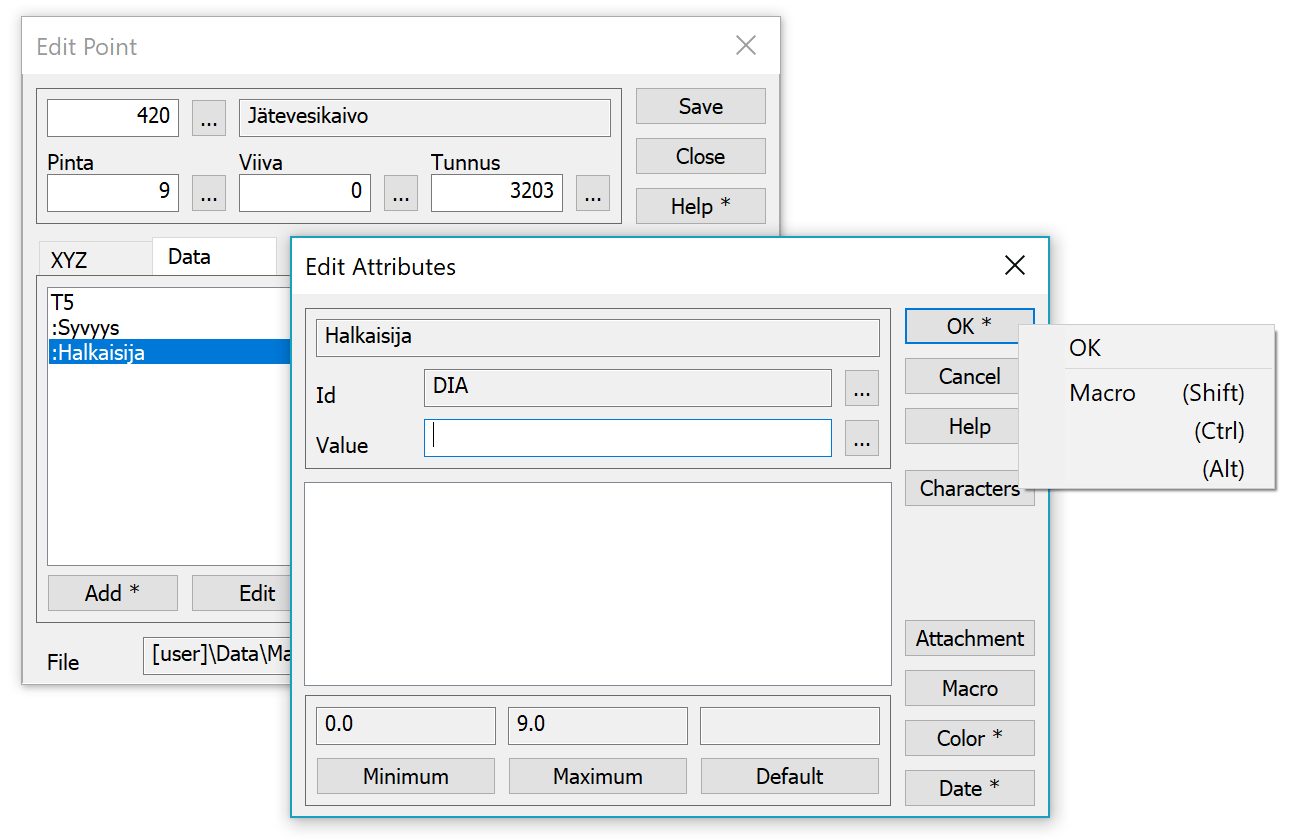
If the dialog but has asterisk (*) after the text, some special function can be executed by pressing Shift-, Ctrl- or Alt-key while clicking the button. These special functions can also be executed from the popup menu opened by other mouse button. Actual nature of the special function is dialog dependent and is documented in the help file.
Asterisk in the help button means, that pressing the button with Shift-key opens dialog's special settings. Ctrl+Help asks for parameter (-25 - +100) to make dialog narrower or wider. Edit and calculation dialogs containing tabs allow hiding of lower part of the dialog with key combination Alt+Help. Asterisk in the list dialog Add-button means, that the newly added object is copy of currently selected list row.
Small three dot browse button on the right side of edit field opens browser dialog for selecting field contents. Mostly this means file selection, but can also be something else (like color or selection list). Usually it is also possible to edit dialog field directly.
When selecting files or directories, there is special meaning for Shift-, Ctrl- and Alt-key modifiers. When pressing browse button with Shift-key, selection opens in user settings directory [user] and when pressing it with both Shift and Ctrl together, selection opens in common settings directory [common]. When pressing the browse button with Ctrl-key alone, selection opens in the directory of recently used file. Shortened file paths can be expanded to the full length by pressing browse button with Alt-key.
All program functions can be found from menus, who are divided according main features. Some functions and grouped to submenus. Three dots after the menu item name means, that the item itself does nothing but opens dialog. Possible shortcut key is displayed with menu item name.
At the bottom of the file menu is list of ten recently used files for simplifying their opening. Additionally, the Direcory menu contains two directory lists for opening files from them. The upper list is user modifiable and the lower list contains ten recently used directories.
It is possible to add new functions to each windows's menu and some unnecessary menus can be removed the main window.
The secondary mouse button opens popup menu containing mostly zooming and selection functions. Two topmost items, zoom in and zoom out, zoom to the mouse location. Other functions work just like from normal menus. Popup menu contents cannot be edited.
Each window has a toolbar for function shorcut buttons. There is only one row in toolbar, but it can be modified separately for each window.

In the main window there are also tool palettes. Amount of palettes and their names are fixed, but the content of each one is user modifiable. The program remembers which palettes were open, when the program were closed and opens them automatically to same positions.
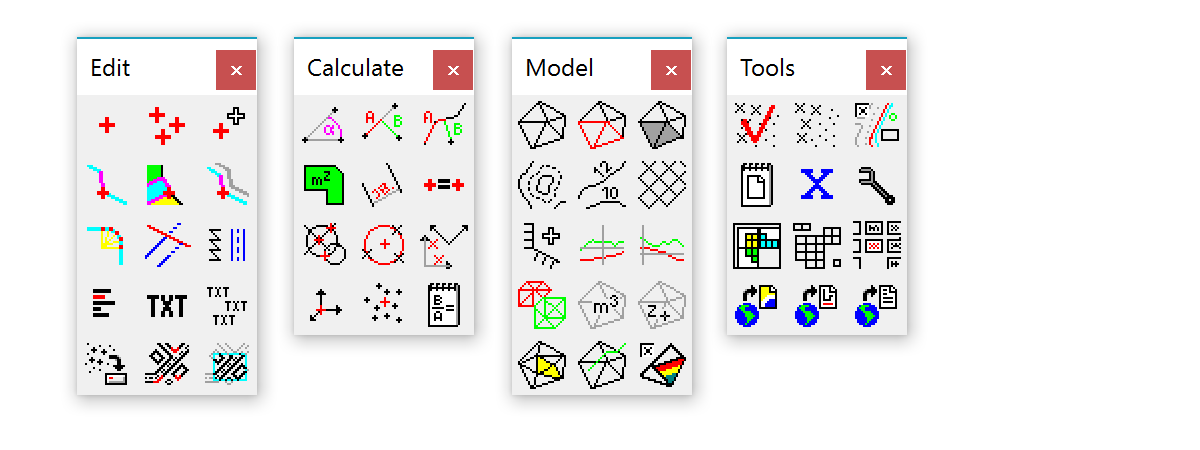
Palettes are not available in other windows, because of the possible confusion between affected windows. Both palette and toolbar buttons display small popup tooltip containing function position in menu, when the mouse curson is left over button for few seconds.
Many functions can be used directly from keyboard. Most zoom functions have their own shortcut keys. Additionally, some menu functions have shortcut keys commonly used in Windows-environment. Shortcut keys are not currently user modifiable.
Some functions use Shift-, Ctrl- and Alt-modifiers. They can be used with dialog buttons, zooming, mouse buttons and shortcut keys. Their usage is documented separately with each function.
The mouse is used mainly for zooming and target selection. There is also secondary button popup menu, zooming with wheel and zoom pan with the middle button of the three button mouse (usually pressing wheel). In ZoomXY-view AltGr+Mouse calculates distance, and in Zoom3D-view Alt+Mouse rotates the view.
Program also supports opening files by dragging them from Windows file manager and dropping them to the application window. Opening follows same rules as normal file open from the menu.
Several dialog lists can be ordered with shortcut keys: Alt-Up and Alt-Down move the selected iten up or down in the list. Also, Alt-Home and Alt-End can be used to move the selected item to the beginning or end of the list. Specifically, these work in generic selection list and the element list.
In code and attribute lists selected lines can be copied to clipboard with the shortcut key Ctrl-C. Key combination Shift-Ctrl-C copies just code from the first column and combination Alt-Ctrl-C copies value from the second column. In multiple selection lists lines are copied by default and comma separated list with the Shift-key. lista.