 Element settings
Element settings Element settings
Element settingsIndividual settings and attributes can be given to every file element.
For example with a fixed point file, you can select point numbers to be visible for all fixed points, but not necessarily for all measured data. In the same way you can change the highlighting color of the element, for e.g. blue, the original symbol is replaced with this color.
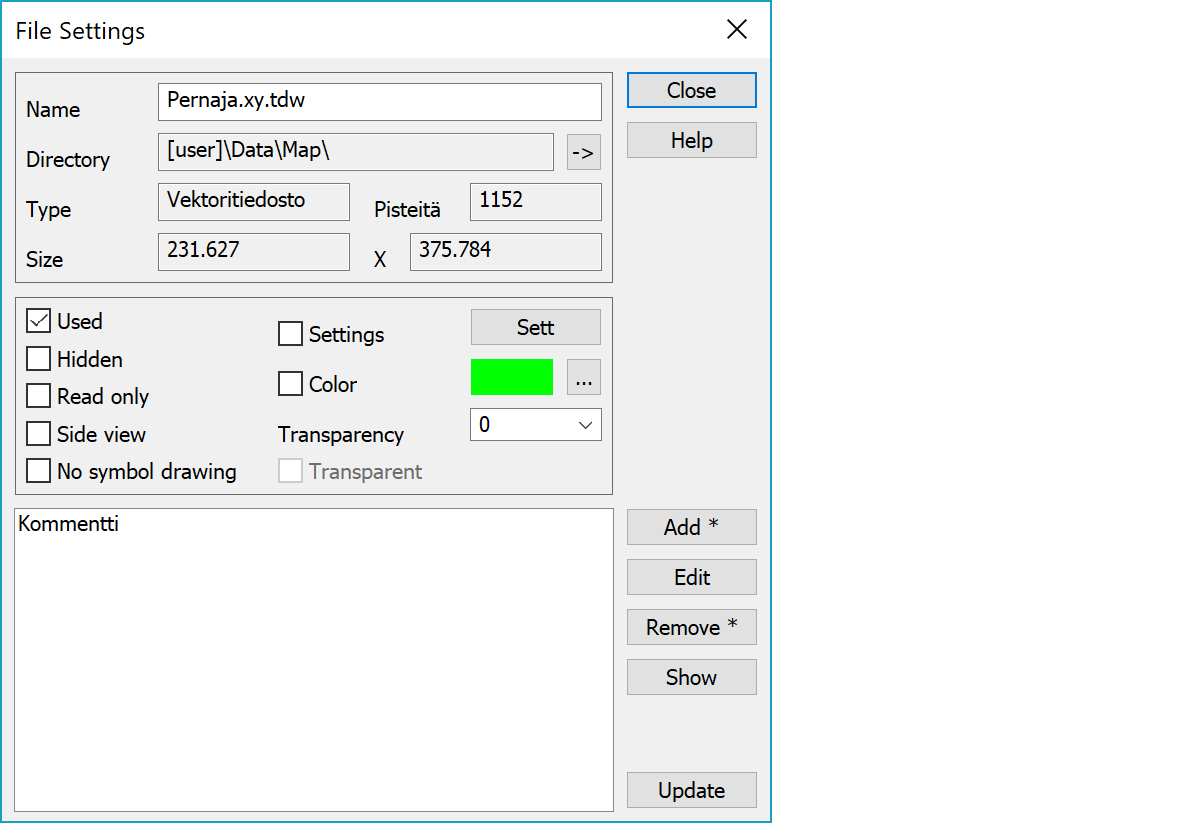
A file’s exact name and directory. Here you can change the file name. Changing the name does not automatically save file with the new name.
Arrow button opens directory in Windows file explorer and with Alt-key expands shortened directory path.
File type.
The number of points in the file. With raster pictures the number of colors is shown.
Size of file’s coverage in meters (linear).
If this box is unchecked, the element is drawn normally, but it cannot be edited and search methods do not handle its points. It is used for example as a background picture.
Data is in memory, but is not displayed on the screen. By removing the cross, the file will appear again. This is useful when dealing with large amounts of data used for background pictures, and raster pictures.
If the cross is on, the file cannot be saved to memory. This prevents original data being over written by mistake.
You can also make this automatically for certain formats.
Select this if a file from the main window element list is to be shown in a cross section or profile window. Default is On for all file types that can be shown in those windows.
With scan point files determines if point symbols are drawn in file or screen direction.
With vector files this means, that symbols are not drawn for this file. CAD-converters exploding symbols to breaklines set this on automatically.
All elements can be displayed with their own display settings. If the cross is on, the individual file settings are used. If uncrossed the default setting is used.
Settings are made with the same function as Point settings. Settings are remembered while the file is in the list. The last used settings are stored and restored next time with a new file.
You can select the display color of the whole file. So all points, lines, text and symbols are displayed with this color. The color is chosen from the Windows color palette. The chosen color appears in the field next to the browse button.
List value is raster file transparency value between 0 (opaque) and 100 (transparent). This works only with new DirectDraw drawing.
Checkbox makes white pixels transparent in palette raster images (2-256 colors). Raster files marked as transparent are always drawn above other rasters regardless their order in the element list.
Adds new attribute. With the Shift-key makes copy of the selected attribute.
Edits the selected attribute. Works also with the list item double click.
Removes the selected attribute. Works also with the Delete-key. With the Shift-key asks confirmation and removes all attributes.
Shows the selected attribute file. Image files are displayed in the attachment window and other files in the program registered for their extension.
Updates changed attributes to the file and redraws screen.