 Mapping
Mapping Mapping
MappingNew points and lines can be added by giving codes and coordinates. Coordinates can be given from keyboard or with mouse using methods Nearest point/Mouse. If the T2 field is empty or zero, function creates single points. Otherwise lines are created.
Point or line mapping selection can be made automatically based on the selected code. If the code file code definition has either point or line type selected, function sets the T2 field value to empty or next available line number. Likewise, the surface can be set automatically from the code definition. These automatic settings are on by default, but they can be changed with the special setting EditFlag.
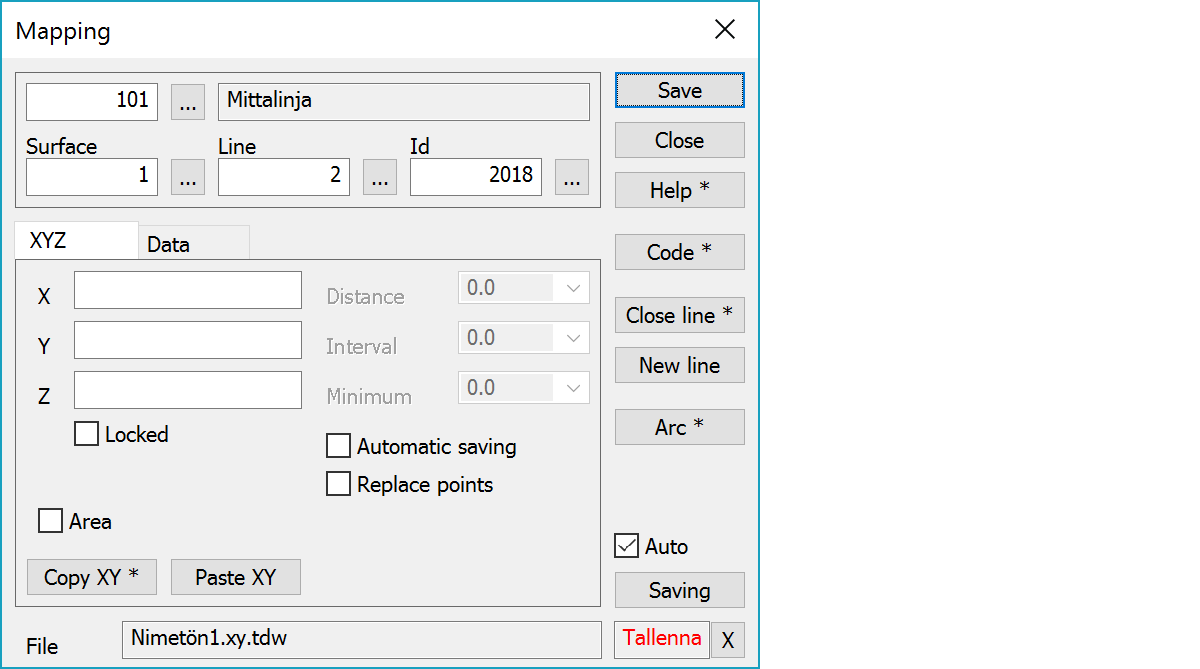
Upper part fields display object type and three freely selectable attributes.
Point coordinates.
Locks Z-field value to constant height used for subsequent mappings.
Makes the current line area when closed.
Copies coordinates to the clipboard as a comma separated text. By default copies only X and Y. With the Shift-key the Z is also copied. With the Alt-key decimal separator comes from system settings and field separator is tabulator. This format can be pasted directly to Excel columns as numeric values.
Pastes quote, semicolon, tabulator, space or linefeed separated coordinates from the clipboard to the coordinate fields. If the clipboard data contains decimal points, comma is also handled as a field separator. Otherwise comman is handled as a decimal separator. Paste works also directly with columns copied from Excel.
When distance (in meters according to scale) from previous saved point is longer than this value, the next accepted point will be saved.
When time from previous saved point is longer than this value, the next accepted point will be saved.
Shortest distance between two saved points, when interval is used. Even if the interval is reached, a new point is not saved unless distance from previous saved point is longer than this value.
Turns on automatic save options above.
Pointing existing points with the Closest point method copies them to the line by default. With the Replace points setting original point is removed.
Saves the current point. If code or surface field is empty and point is pointed with Closest point method, missing fields are copied from the pointed point.
Activates the data copying from another object. The other object containing data is pointed by the mouse. By default only the object code is copied. With the Shift-key all attributes are copied including the line number. New points are then added to that line.
Closes a line to its start point. After closing, the line number in dialog will be increased by one automatically.
With the Shift-key the closes rectangular line and creates last corner if necessary. Also converts all corners to right angles by moving points so that center of each side keeps its location. The first line section is used as a baseline.
Sets field T2 to next available line number (largest line number in the file + 1).
Creates arc from last saved line points. By default three point arc is created through last three points. With the Shift-key two point arc is created from last two points and with the Ctlr-key arc is created from last three points with previous point as arc center.
Saves the point automatically after it has been selected. The checkbox keeps the automatic save setting always on.
Active file element receiving saved points.
Displays current edit mode (move, rotate, add, etc.). The X button quits the mode and returns to the normal state.
CheckDuplicate special setting in Settings/Start Program defines whether active file is checked for duplicate points.
There are some special settings related to this function.
Settings affecting edit and calculation function behavior.
Defines which attributes are displayed first in the list. By default T1,T2,T3,T4,T5.
See also: Using special settings