 Edit vertical alignment
Edit vertical alignment Edit vertical alignment
Edit vertical alignmentA new vertical alignment is created by selecting first Add-function and pointing with mouse the center line of the road as a break line. To edit the horizontal alignment, select one point using method Point to active a segment and to edit the parameters. The active alignment and the segment are shown using predefined editing colors.
The vertical alignment is stored in the same file element as horizontal alignment in 3D binary format.
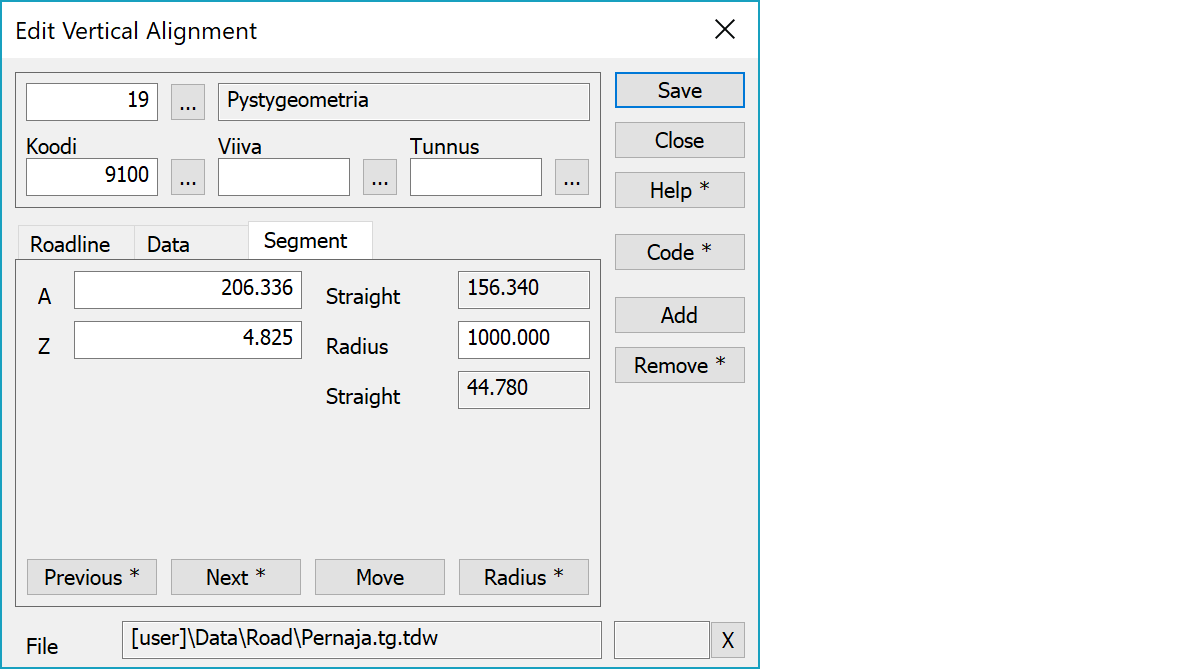
Upper part fields display object type and three freely selectable attributes.
Coordinates show the arc segment base point section number and height. Point can moved by editing the coordinates manually or using mouse and then saving the changes.
Arc radius can be edited. Save the changes to see updated alignment in the screen. Line length can not be edited, because it is calculated automatically.
To activate Previous or Next arc segment or endpoint.
You can move active segment (top point) manually or by mouse. Screen will be updated automatically after every move.
Use mouse to define a point for the arc to pass by. New radius will be calculated. With the Shift-key sets radius to the maximum value that fits between adjacent elements. With the Ctrl-key sets radius to zero.
With the Alt-key creates new arc from previous and current breakpoints. Both should have zero radius. This useful for creating alignment from digitized road line.
Activates data copying from another object. Method Nearest point copies data from the nearest point and method Mouse from the nearest line. By default only the object code is copied. With the Shift-key all attributes are copied.
A new arc segment will be added every time you use mouse. The new segment becomes active and radius will be set to zero. You can add new segments either in the middle of the road or at the end.
Deletes the active segment. With the Shift-key asks confirmation and clears whole vertical alignment.
The file element where the object belongs.
Displays current edit mode (move, rotate, add, etc.). The X button quits the edit mode and returns to the normal state. If no mode is active, it releases the current object.
There are some special settings related to this function.
Settings affecting edit and calculation function behavior.
Defines which attributes are displayed first in the list. By default T1,T2,T3,T4,T5.
See also: Using special settings