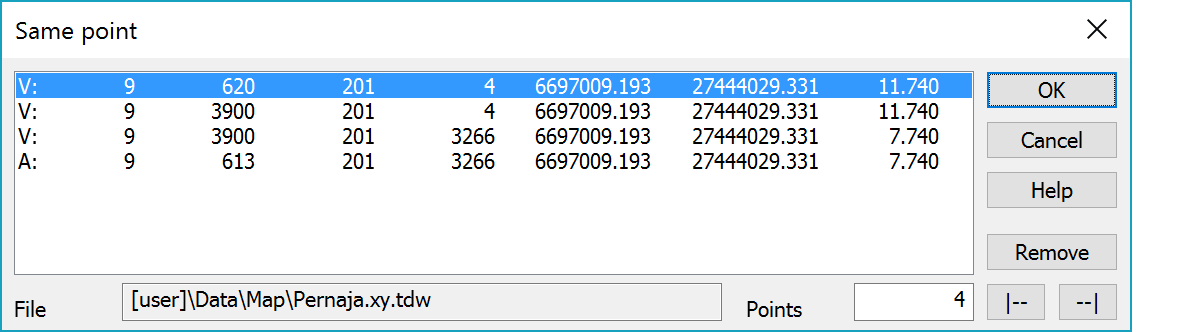
This dialog appears when there are several points in the same mouse position and method Same points -setting is on. Select one or more points and press OK. If more than one point is selected, all are marked as members of group and last remains active.
Dialog is displayed also if the method is mouse, some other function wants to activate the nearest line or area and there are multiple lines or areas in the same location. List then displays closests points from the found lines or areas and the selection works same ways as in the case of points.
If you hold down Ctrl-key while selecting a point, the Same points -setting will be swapped for this selection on or off.
You can also point out a new position in screen. The Same point -dialog will be closed (if there is only one point in the new position) or updated (if there are several points).
Lines or areas selected in the list are painted with the edit color and wider line type.
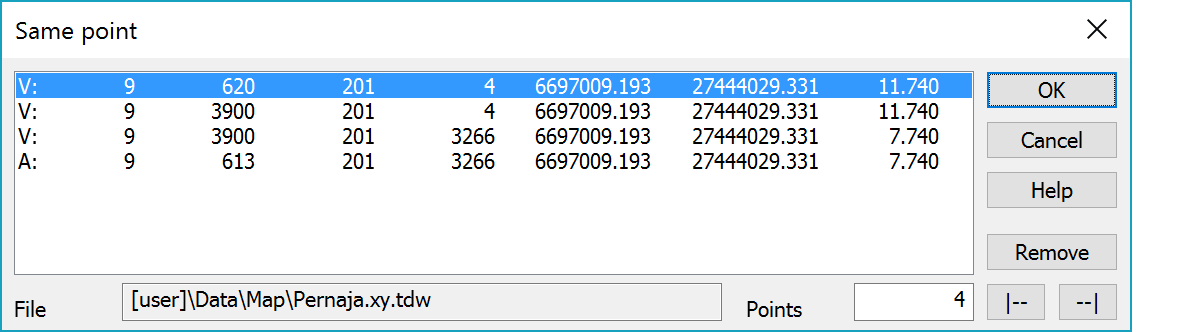
List shows point type, code fields T1-T4 and coordinates of found points. Already selected points have asterisk character (*) after the type.
| Type | Description |
|---|---|
| P | Single point |
| L | Line point |
| A | Area point |
| T | Text |
| S | Sounding |
| M | Measurement line |
| G | Road alignment |
Selected point’s file element.
Number of points in the list.
Deletes profile or vector file points selected in the list.
To scroll the list to the left or to the right. If the code fields have many characters, the Z-value cannot be seen without scrolling.