 Divide file
Divide file Divide file
Divide fileTo copy points from the active file into several other files using the codes and filenames given in the control file. You can copy points from the measured file to be used by different user groups. Format and path for output file is defined in the control file.
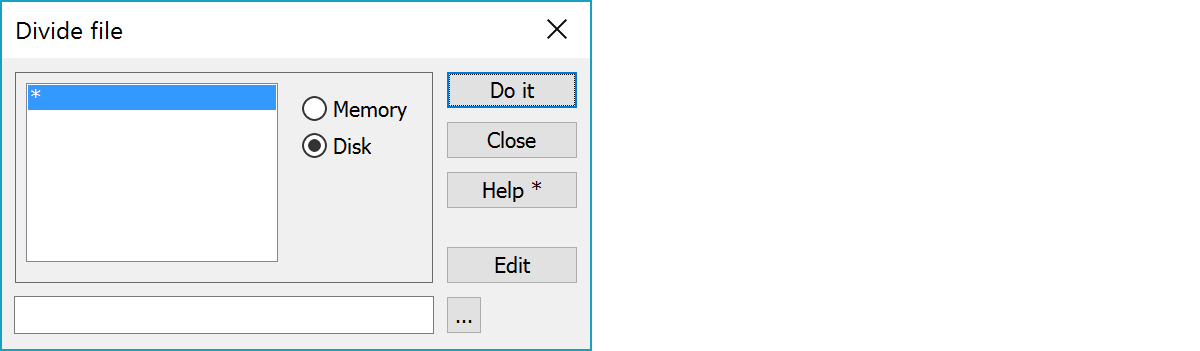
List shows available control file sections.
If asterisk (*) is selected, the control file is not used, but separate file is created for each code. File name is formed from the code and normal vector file extension.
Determines if the file is divided elements to element list or different files directly to disk.
Opens the control file in editor. After editing and saving, the file must be read in using the browse button.
Control file can contain several sections from which only one is currently active. Each section contains several result file definitions.
Lines starting with exclamation mark (!) are comments and ignored. Start control command with #-character.
#NAME name
Name of the section
#FORMAT format
Format used in saving. (default 3D binary)
#DIR directory
Directory where the files are saved. If no directory is given, function uses directory of the active file.
#FILE file name
Name of the result file. Define extension only (*.DAT) or some addition to file name (*_99.DAT).
Codes to be included(there is no #-character in the beginning of the line).
100 single code
200-299 code range
3?0 wildcards, ? means any one character.
400,401,410-419,4?8 several definitions on same line
Use T1= in front of a line to set criteria for code field T1. This will be used until next FILE-line.
Example of the control file:
#NAME First #FORMAT Geonic #DIR f:\data #FILE *.tie 100 #FORMAT Geonic #FILE *.rak T1=1 200 #NAME Second #FORMAT Geonic #DIR f:\data #FILE *.cit 1,2,3,4,100,3?0 #FILE *.cab 12,13,14,199-210
In above example, first rule moves all objects with code 100 to Geonic-file with extension tie, and all objects with surface 1 and code 200 to Geonic file with extension rak.
The second rule moves mentioned codes to Geonic-files with extensions cit and cab.
See also: Coding system.
There are some special settings related to this function.
Special file handling settings.
1 replace existing files without confirmation.
2 delete existing files before operation
4 mark new files modified
See also: Using special settings